snapseed官方版,相当实用的图片编辑器,内置超多强大的软件功能等着你去使用,让你通过各种学习实现各种大规模的编辑。多种强大的修图功能,多种丰富的滤镜,满足你对修图的要求哟!
1. 在导出图片的时候,可以直接无损保存,画质更高清,给人更清晰的感觉;
2. 有着多种照片分享渠道,通过邮件、各种主流社交工具等都可以直接分享;
3. 是时下比较火热的一款照片处理应用,并且为大家提供了免费使用服务;
4. 照片中的色彩、纹理深度、自然饱和度等都是可以通过手动操作调整的;
5. 预览查看打造的照片效果,不满意可以直接将之前的所有操作取消,重新调整;
6. 一键添加智能美颜,能够很好的美化人物照片,随时自拍都能寻找最佳状态。
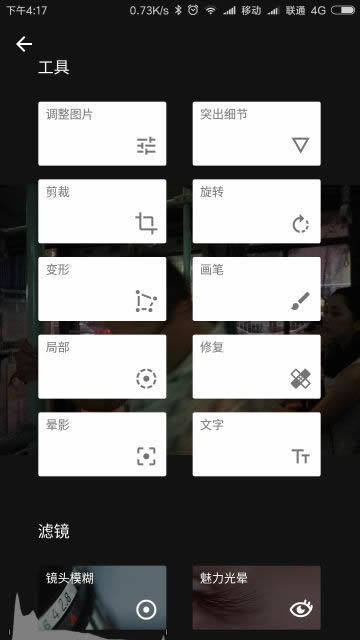
• 29 种工具和滤镜,包括修复、画笔、结构、HDR 和透视等功能(见下面的列表)
• 可打开 JPG 和 RAW 文件
• 可保存个人样式,方便日后将其应用到新照片中
• 局部滤镜画笔
• 可通过精确控制微调所有样式
• 通过“实用信息”功能获取 Snapseed 和一般摄影的提示和技巧
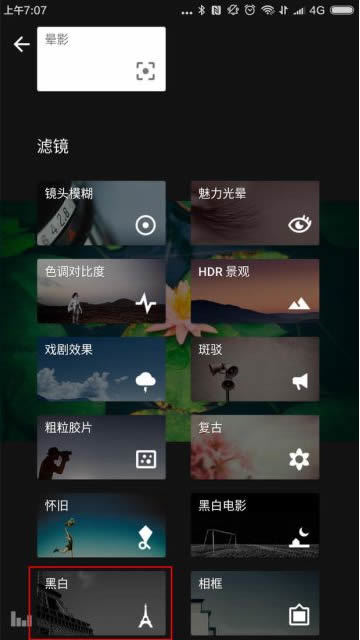
1、轻轻一点“自动校正”即可自动调整您的相片。
2、使用“调整图像”将您的相片调整至尽善尽美。
3、使用“选择性调整”对相片的特定对象或区域加以美化。
4、提供各种有趣且极具新意的滤镜,例如“怀旧”、“戏剧”、“复古”、“杂质”以及“移轴”。
5、提供许多优质相框,可为美化相片起到画龙点睛的效果。
6、可通过电子邮件、Google+ 以及其他内置分享方式分享您的作品。
01:展开
利用展开工具,我们可以将照片四周边缘扩大,以重新调整构图。与透视调整时一样,展开工具同样提供了智能填色、白色、黑色三个选项。
局部处理中的那张例图,通过展开工具处理后会得到这样的效果。
02:镜头模糊
在镜头模糊工具里,我们可以切换模糊范围的呈现方式(圆形或矩形),调整模糊强度、过渡长度以及晕影强度。利用这个工具,我们可以模拟大光圈的虚化效果,但实际上这很难模拟得自然。所以我的用法是:简单景深关系的模拟、优化照片的噪点。
比如图中这个场景,景深关系相对简单,我们可以通过矩形来模拟一个前后关系,让倒影部分虚化。
最终调整出来的对比效果如图,整体还是比较自然。
在一些光线较弱的照片里,画面边缘往往存在一些噪点问题,如果恰好这些部分的信息不太重要,那么我们就可以使用镜头模糊来优化一下噪点问题。
例图里画面顶部天空部分有一些相对明显的噪点,我们可以通过镜头模糊工具,使得顶部模糊,最终在不影响画面内容的情况下,去掉噪点。(对比图中靠后的为原图)
03:双重曝光
利用双重曝光功能,我们可以制作出一些极具创造性的照片出来。在 Snapseed 的双重曝光工具里,底部三个选项分别为添加新照片、混合模式以及叠加照片的不透明度。
双重曝光的表现方式有很多种,同一张照片叠加、同一风格照片叠加或者不同风格照片叠加均可。
我们首先演示的是同一张照片叠加,新增照片后,混合模式保持默认,双手捏合缩放照片来调整大小和位置,然后调整不透明度。
随后我们还可以在操作记录里利用画笔工具进一步调整双重曝光的混合范围。这张图片我只是希望中间部分的建筑做一些混合。
最终完成的效果图如上。
风格接近或情绪接近的照片也可以用于双重曝光制作,个人建议是要色调一致,例如我选择的两张同场景的黑白照片。同样,选择合适的混合模式以及不透明度后,再利用画笔来进行调整。
最终完成的效果图如上。
在网上搜「双重曝光」时,我们可以看到大量人像与场景混合的照片。这一类照片的重点是:人像照片需要足够干净,就像我的例图中的这样。
在选择混合模式时,需根据实际照片的情况来选择。这张图我选择的是调亮,这样子画面亮部(背景和面部)不会混合,而暗部(头发部分)则混合了照片。
04:文字
文字工具的功能其实比较简单,常规的是文字颜色、字体、不透明度调整,此外还有一个相对特殊的倒置功能,但重点是我们可以配合画笔来做一些有趣的事情。
例如我输入空白文字,再选择倒置,使得整张画面都被覆盖。此时若打开画笔工具,我们就可以在图片上画出任意自己想画的内容了。
我们还可以利用画笔功能来创造出立体文字的效果。
05:相框
相框工具提供了多个相框样式,同时可以调整相框宽度。我们可以根据个人需要选择所需相框。
1. 包含强大的自动更正功能,通过大数据智能分析的方式帮助调整照片曝光度,轻松调整到最佳状态;
2. 可选择性调整照片,通过手动框选的方式调整指定区域,从而做出精准调整,修饰不完美的区域;
3. 在处理人像照片的时候,智能识别人像,提亮面部、进行磨皮、瘦脸等,轻松处理人物脸部的肌肤!